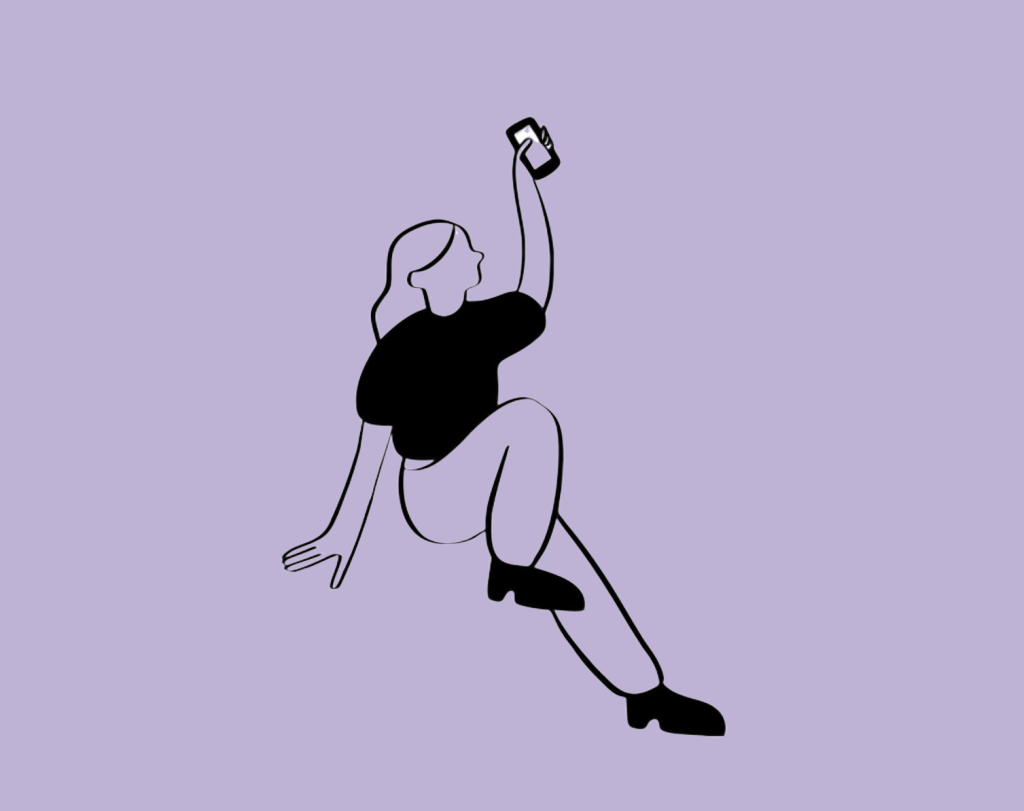Microsoft Word is a versatile tool that goes beyond text editing, offering powerful image editing capabilities. One such feature is the ability to remove backgrounds from pictures, allowing you to create professional-looking visuals and enhance your Word documents. In this comprehensive guide, we will walk you through the step-by-step process of removing backgrounds from pictures in Word. Get ready to unlock your creativity and learn how to remove the background of a picture in Word, remove background from an image in Word, and remove background from a Word document.

Step 1: Inserting and Selecting the Picture To begin, launch Microsoft Word and open a new or existing document. Choose the location where you want to insert the picture. Navigate to the “Insert” tab in the toolbar and click on “Pictures.” Select the desired image from your computer and click “Insert.” Once inserted, click on the picture to select it.
Step 2: Accessing the Picture Format Tab Upon selecting the picture, you’ll notice the “Picture Format” tab appearing in the toolbar. This tab provides access to various image editing tools, including background removal.
Step 3: Removing the Background Within the “Picture Format” tab, locate the “Remove Background” button and give it a click. Word will analyze the image and apply a magenta overlay to represent the background area it has identified.
Step 4: Refining the Selection While Word’s automatic background removal is impressive, you may need to refine the selection for optimal results. Go to the “Background Removal” tab that appears after clicking on “Remove Background.”
Step 5: Manual Adjustment and Refinement Within the “Background Removal” tab, you’ll find additional tools for manual adjustment. Use the “Mark Areas to Keep” and “Mark Areas to Remove” options to refine the selection further. Mark the areas you want to keep or remove, and Word will adjust the selection accordingly.
Step 6: Preview and Save Once you’re satisfied with the background removal, take a moment to preview the image. Ensure that the background has been successfully removed, and the picture looks as intended. If everything looks good, save your Word document to preserve the changes.
Congratulations on mastering the art of background removal in Microsoft Word! By following this comprehensive guide, you now have the knowledge and skills to remove backgrounds from pictures in Word. Whether you’re creating professional documents, presentations, or personal projects, the ability to remove backgrounds will elevate your visuals and make them more impactful. Experiment with different images and explore the possibilities. Microsoft Word has become your creative canvas, and background removal is your key to unleashing your artistic vision. Get ready to impress your audience with stunning visuals, all within the familiar confines of Microsoft Word.
Learn more tips on how to remove background from a picture in Word here.