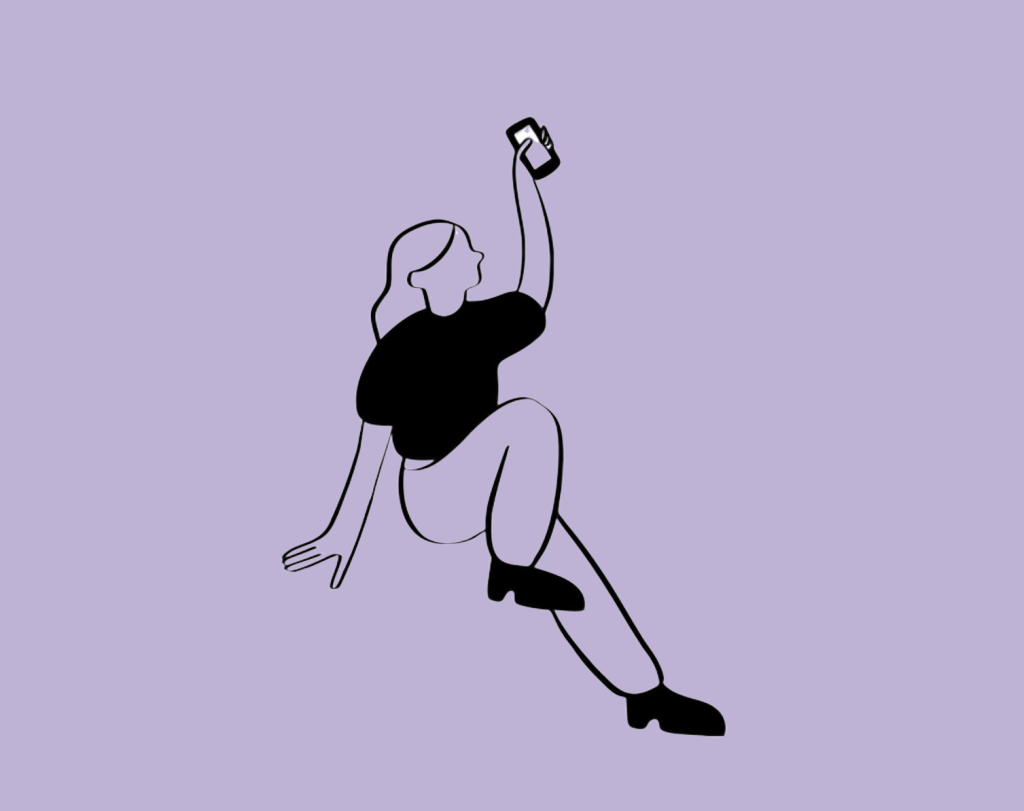PowerPoint is a versatile presentation software that allows users to create visually compelling slideshows. To enhance your presentations, PowerPoint offers powerful image editing features, including the ability to remove backgrounds from pictures. In this comprehensive guide, we will walk you through the step-by-step process of removing backgrounds from pictures in PowerPoint. By the end of this tutorial, you’ll know how to remove background from a picture in PowerPoint, remove background from an image in PowerPoint, and remove the background of an inserted image in PowerPoint. Let’s dive in!
Learn more about how to remove background from a picture in PowerPoint in this blog post.

Step 2: Accessing the Picture Format Tab When the picture is selected, the “Picture Format” tab will appear on the toolbar. This tab provides access to various image editing options, including background removal.
Step 3: Removing the Background Within the “Picture Format” tab, locate and click on the “Remove Background” button. PowerPoint will analyze the picture and apply a magenta overlay to represent the background it has identified.
Step 4: Refining the Selection To fine-tune the background removal, go to the “Format” tab, which appears after clicking on “Remove Background.” This tab offers additional tools for manual adjustment.
Step 5: Manual Adjustment and Fine-Tuning Within the “Format” tab, you’ll find options such as “Mark Areas to Keep” and “Mark Areas to Remove.” Use these tools to refine the selection manually. Mark areas you want to keep or remove, allowing for precise background removal.
Step 6: Preview and Save After making the adjustments, preview the image to ensure the background has been removed effectively. Check if the picture blends seamlessly with your slide’s content. If you’re satisfied with the result, save your PowerPoint presentation to preserve the changes.

Congratulations! You’ve learned how to remove backgrounds from pictures in PowerPoint. With the skills gained from this guide, you can now create professional-looking presentations that captivate your audience. Whether you’re preparing a business pitch, educational slideshow, or personal project, the ability to remove backgrounds from pictures will enhance the visual impact of your slides. Experiment with different images and unleash your creativity. PowerPoint has become your creative playground, and background removal is your key to crafting stunning presentations. Embrace this skill and take your slides to the next level.
Read also: Gender Swap Filter by HeyPhoto